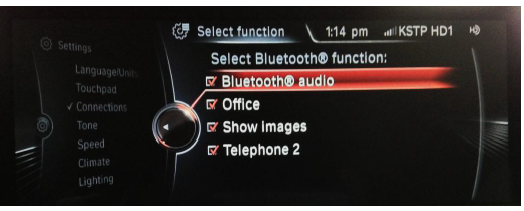But before we can get into the fun stuff, we should know a little bit about the way Bluetooth operates.
It is important to know that Bluetooth is a short-range wireless connection between two electronic devices. The range of Bluetooth depends on the type of antenna used, but most devices have a range of about 30-50 feet.
It is also important to know that Bluetooth is its own signal; it does not rely on wireless internet or mobile data networks. You could be out in the middle of nowhere with no signal of any kind, and Bluetooth would still work perfectly. Of course, if you are trying to make a phone call and use a Bluetooth headset or speaker and you have no cellular signal, you will not be successful.
Since there are so many different types and manufacturers of mobile phones, BMW has compiled a list of supported phones and all their supported functions with a BMW. To find this list, you can go to bmwusa.com/bluetooth, then click on ‘Currently Available Phones’.
Note: There may be some phones that are not on the list but will partially work with BMW cars. This is because BMW has decided that these devices do not work well enough to be officially supported.
Now that we have a little bit of background information, we can learn how to pair up a Bluetooth-enabled phone with a BMW.
Note: Many of you have already done this before, and this is meant to be a fairly easy process. I am creating a special guide for this so I can provide a knowledge base before I move on to make guides on more complicated topics related to Bluetooth.
Bluetooth Connection Guide
Note: In this guide, we will cover Bluetooth setup and troubleshooting with iPhones and Android phones.
Although we can‟t cover every phone type specifically, many of the steps are the same between most
phones and tablets. It is also worth noting that while we are using iPhones and Android phones, iPads,iPod Touches, and Android tablets are directly relevant to this guide as well.
1. The first thing we need to do is make sure that Bluetooth is activated in your phone.
A. To do this, you will need to find and tap on your Settings app on your phone. On iPhones,
this app will be somewhere on your home screen.
On Android devices, the Settings app may be on the home screen somewhere, but you
may have to go into the app drawer and access the full list of apps in order to find Settings.
Note: This guide was made with an iPhone 5C with iOS 7 and an LG Nexus 5 with Android
4.4 (KitKat). The icons and locations may vary with different iPhones and Android phones
with different software versions.
B. Find and tap on the menu for Bluetooth, near the top of the Settings page.
Note: You may notice an On/Off Switch for Bluetooth on Android. It is not necessary togo into the Bluetooth menu to turn it on and off, but we will still tap on the Bluetooth menu because we will need to use more features inside it.
C. Find the On/Off Switch near the top of the screen, and make sure that it is in the ‘On’ position. On Android, the switch may read ‘On’ and ‘Off’, and on iOS, the switch will be colorless in the ‘Off’ position and green in the ‘On’ position. Tap on the switch to toggle it on if it is not on already.
Note: Depending on which phone you are using, there may be a shortcut for turning Bluetooth on an off. On iOS 7, you can swipe from the bottom of the screen to access Control Center, which has a Bluetooth toggle button. On some Android devices, specifically ones made by Samsung, there will be a similar Bluetooth toggle button that is accessible from the pull-down notification bar at the top of the screen. There are also third-party apps that you can download to achieve this fuctionality on non-Samsung Android phones.
2. Next we need to turn on Bluetooth in the car.
A. From the main iDrive menu, select Settings.
B. In Settings, select Connections. Then select Bluetooth.
Note: Alternatively, you can push the physical "TEL" shortcut button twice, then select Bluetooth devices.
3. Next, click on Add new device. This will allow the car to be recognized by your phone.
You will then see a screen with a BMW Bluetooth ID number. This is what will show up on your phone in the next step. In our example, the Bluetooth ID number is ‘BMW 90516’.
Note: This unique ID number is always "BMW" + the last 5 digits of your VIN.
4. On iPhone, you will see a list of the discovered Bluetooth devices that are within range of the phone. This should include the BMW Bluetooth ID number. It may take a few seconds for the BMW to show up on this list, but you can tap on it once you see it.
OnAndroid, it may be necessary to tap on the ‘Search for Devices button towards the bottom ’of the screen.
5. The car will then display a 6-digit passcode that you will need to verify on both devices. Check the number displayed in the car and make sure it is the same as the one on your phone. If the number is the same on both screens, tap Pair on the phone and click OK in the car.
6. After the car checks to make sure that the numbers are correct, it will give you a list of possible functions that you can use Bluetooth for. Most of the time, you will not need to change anything on this list, but you should do a quick check just to verify. If anything needs changing, just click on the item to check or uncheck the corresponding box.
Note: These settings can always be changed later.
7. At this point, the phone should be successfully paired with the car. Sometimes, like on Android devices, you will see a few more prompts on your phone asking for permission to access items like your call history and contacts. This is so you can use your phone properly to make calls over Bluetooth without knowing all the phone numbers off the top of your head. You will always want to answer ‘Yes’ to these prompts.
If you answer ‘No’, you will not allow the car to see any of the names, phone numbers, email addresses, or physical addresses in your contact list. When you want to make a call, you will then have to type in the phone number each time, which is not recommended.
Note: Some Android devices, like ones made by Samsung, will provide you with an optional checkbox saying something along the lines of, “Remember my decision,” or, “Do not ask me again.” You may want to select this box before you tap "Yes" , otherwise it will prompt you every time you enter your car. If you check the box and then make a selection, you can change your mind and your selection, but you will have to tell the car and the phone to forget each other and then re-pair them. We will cover this in the next section.
Troubleshooting
Sometimes, things just don’t work correctly right away. If you are trying to use a feature of your Bluetooth-enabled phone in your BMW and it doesn’t seem to be working correctly, there are a few things you can do.
1. Check bmwusa.com/bluetooth to make sure your phone and vehicle are capable of using that particular function. If you find your phone and your BMW and the feature is not listed, there may not be anything further that you can do, short of buying a new car and/or phone that is officially supported by BMW.
2. If you find that the function is supported on your phone and your vehicle, the next step would be to check and make sure that that function is enabled in the settings in your phone and car.
A. In iDrive in your BMW, go to Settings > Connections > Bluetooth, and scroll so that your phone is highlighted in the list of connected devices.
B. Push the iDrive controller to the right or push the ‘Option’ button behind the iDrive controller on the right side. This will take you to the Options menu for your phone.
C. Click on ‘Configure Bluetooth.’
D. This is the menu that allows you to see which Bluetooth functions are compatible with your car, and enable or disable them as you see fit. Unless you explicitly do not want a certain feature to be usable, it is recommended to enabled everything on this list.
- Bluetooth audio – Allows you to wirelessly listen to music from your phone through the BMW audio system.
- Office – Allows certain phones to interact with emails and text messages through iDrive. It also allows you to store addresses from your phone’s contact list in the car.
- Show images – This refers to images for album artwork or apps that may appear on the iDrive display from your phone.
- Telephone 2 – Enables two phones to be simulataneously connected to the car. Telephone 1 will always be the default when it comes to phone calls and music.
E. When you have finished enabling settings, push the iDrive controller to the left or press the ‘Back’ button behind the iDrive contoller on the left side. The select ‘Configure device.’
This will bring you to the same list of Bluetooth functions as it displayed when you first paired your phone. You can always go back to this menu if you would like to adjust those settings.
F. Next we will check our Bluetooth settings in the phone. On your phone, navigate to Settings > Bluetooth and find your BMW on the list of connected devices. You can access more settings that are specific to the BMW by tapping on the corresponding blue ‘i’ on iPhone or the icon that looks like a menu or settings button on Android.
G. Each phone’s settings will be different at this point, but you should take a look and see if there are any settings related to the function that you are attempting to use. You may see that all the functions are already enabled, and if nothing stands out as being relevant to the function you are trying to use, you may want to enable any remaining features that were disabled.
3. If you have tried all that and are still having difficulties with a certain function, it may be time to unpair and re-pair the devices. This involves removing the phone from the car’s memory AND removing the car from the phone’s memory.
Note: "Paired" and "connected" are similar but very different terms. If two devices are paired, that means they both have verified each other‟s identity at one point using a "secret handshake" of sorts (the unique 6-digit code that you verified earlier). If two devices are connected, it means they have already been paired and are both powered on and within range of each other. For example, you can only have your phone connected to your car while both the car and phone are on, but once the car has been turned off, they will stay paired so next time you turn on the car and your phone is with you, the phone will automatically connect without asking you to verify the car's identity again.
A. In your phone, navigate to Settings > Bluetooth, then find your BMW and tap on the blue ‘i’ or ‘settings’ icon next to it.
B. Tap on ‘Forget this Device’ or ‘Unpair.’
C. Next, from the main iDrive menu, select Settings > Connections > Bluetooth. Scroll to highlight your phone, then push the iDrive controller to the right or push the Option button.
D. Click on ‘Remove device’.
E. Pair your phone again using the same method as before. Surprisingly, unpairing and re-pairing your phone can solve quite a few problems.
4. If you have done all this and you are still having trouble, you can either call 952-303-7500 to set up a service appointment with the BMW of Minnetonka service team or contact Miles Paquette-Falk, the BMW Genius at BMW of Minnetonka.